Apples Time Machine sichert in der Standardeinstellung alle Dateien, die sich auf den internen Volumes des Macs befinden. Es ist aber möglich, Dateien und Ordner vom Time Machine-Backup auszuschließen – oder bestimmte Daten und Sessions nachträglich von der Backup-Festplatte zu entfernen.
In den meisten Fällen ist es am besten, die Voreinstellung unverändert beizubehalten und einfach alle Daten zu sichern. Eine ordentlich große Backup-Festplatte kostet nicht mehr die Welt, und wenn die Platte irgendwann doch voll ist, werden die ältesten Backups von Time Machine automatisch gelöscht.
Manchmal kann es aber doch sinnvoll sein, bestimmte Daten vom Backup auszuschließen und den Platz auf dem Backupvolume zu sparen. Das gilt vor allem für sehr große und sehr unwichtige Dateien, deren Verlust man notfalls verschmerzen kann. Ich persönlich habe z.B. das Verzeichnis „EyeTV Archive“ aus meinem Backup ausgeschlossen: Die dort gespeicherten Filmdateien sind mehrere GB groß, sie werden nach ein paar Tagen ohnehin gelöscht, und es wäre völlig egal, wenn sie verlorengehen würden.
Dateien und Ordner lassen sich über die Systemeinstellungen vom Backup ausschließen:
– Die Systemeinstellungen öffnen und „Time Machine“ auswählen.
– Auf den Button „Optionen“ klicken.
– Dateien und Ordner, die nicht gesichert werden sollen, können per Drag & Drop vom Finder aus in das Fenster gezogen werden. Alternativ lassen sich Objekte per Klick auf das Plus-Zeichen hinzufügen.
– Die neuen Einstellungen per Klick auf den Button „Sichern“ bestätigen.
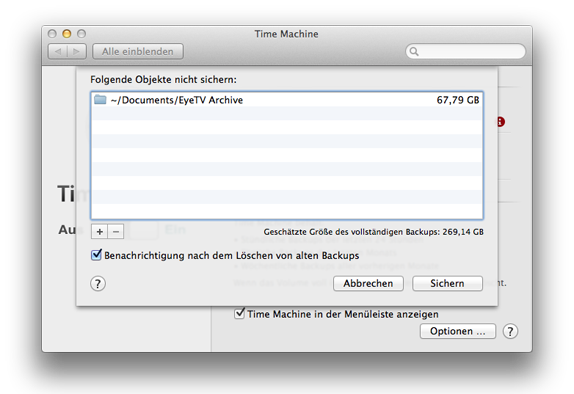
An dieser Stelle lauert übrigens eine böse Falle: wer wichtige Daten auf einer externen Festplatte lagert, die z.B. über FireWire oder USB an den Mac angeschlossen ist, sollte unbedingt darauf achten, die externe Platte in das Backup einzuschließen ! Standardmäßig werden nämlich nur interne Volumes automatisch gesichert. Externe Volumes sind in der Voreinstellung vom Backup ausgeschlossen und müssen in den Time Machine-Optionen manuell aus der Ausnahmen-Liste entfernt werden.
Der Ordner „Backups.backupdb“ auf der Sicherungsfestplatte ist schreibgeschützt. Das hat seinen Grund – denn das Time Machine-Verzeichnis hat eine ganz besondere Struktur, in der man auf keinen Fall herumfummeln sollte. Die mit Datum gekennzeichneten Ordner der einzelnen Backup-Sessions lassen sich zwar in den Papierkorb werfen – das läßt sich aber nicht wieder rückgängig machen, und es ist danach meist nicht möglich, den Papierkorb vollständig zu entleeren. Versucht man, einzelne Dateien oder Ordner zu löschen, bekommt man die Fehlermeldung: „Der Vorgang kann nicht abgeschlossen werden, da Backup-Objekte nicht geändert werden können.“.
Für den Ordner „Backups.backupdb“ auf Finder-Ebene gilt: Finger weg ! Wer bestimmte Daten oder ganze Sessions von der Backup-Platte löschen möchte, kann das über die Time Machine-Oberfläche tun. So gehts:
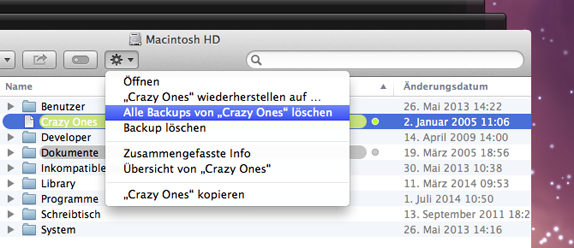
– Oben rechts in der Menüleiste das Time Machine-Symbol anklicken und den Menüpunkt „Time Machine öffnen“ wählen.
– In der Bedienoberfläche vom Time Machine zu dem Objekt navigieren, das gelöscht werden soll.
– Das Objekt mit der rechten Maustaste oder gedrückter ctrl-Taste anklicken und im Kontextmenü den Punkt „Alle Backups von (Objektname) löschen“ wählen. Alternativ kann man auch das Zahnrad-Menü in der Titelleiste des Fensters verwenden.
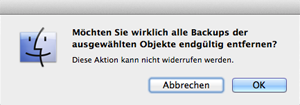 – Das Dialogfeld „Möchten Sie wirklich alle Backups der ausgewählten Objekte entfernen?“ mit OK bestätigen. Anschließend muß einmal das Administrator-Kennwort eingegeben werden.
– Das Dialogfeld „Möchten Sie wirklich alle Backups der ausgewählten Objekte entfernen?“ mit OK bestätigen. Anschließend muß einmal das Administrator-Kennwort eingegeben werden.
– Time Machine per Klick auf „Abbrechen“ (unten links) beenden.
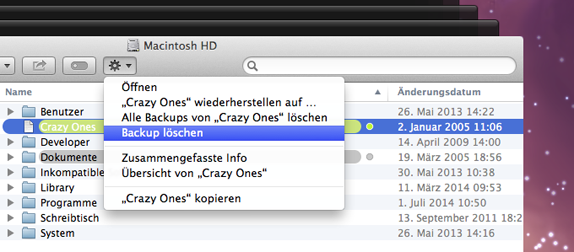
– In der Bedienoberfläche von Time Machine zu der Backup-Session navigieren, die gelöscht werden soll. Dazu kann man die Zeitleiste am rechten Bildschirmrand oder den Rückwärts-Pfeil benutzen. Das Datum des aktuell ausgewählten Backups wird am unteren Bildschirmrand angezeigt.
– Im Zahnrad-Menü in der Titelleiste des Fensters den Menüpunkt „Backup löschen“ auswählen.
– Das Dialogfeld „Möchten Sie wirklich das ausgewählte Backup endgültig entfernen?“ mit OK bestätigen. Anschließend muß einmal das Administrator-Kennwort eingegeben werden.
– Time Machine per Klick auf „Abbrechen“ beenden. Sobald der Finder wieder aktiv ist, wird die komplette Backup-Session gelöscht.
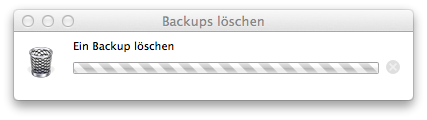
(a678/al)


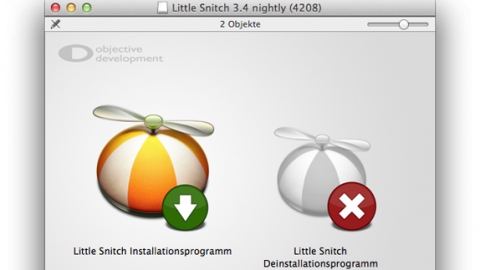
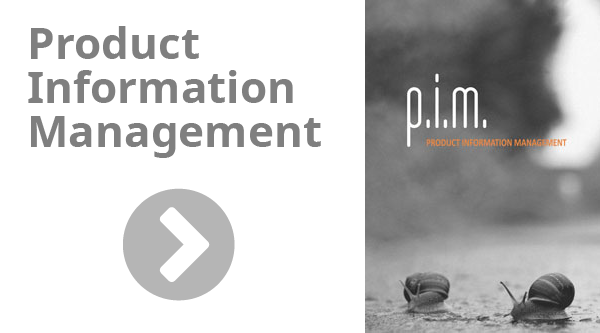


Hi, bei mir ist es so, dass ich auf eine externe Festplatte (durchgehend) und auf einer Diskstation (momentan ca. 1 mal im Monat) meine Backups mache.
Das Problem ist, dass ich auf der Externen auch Daten habe, die ich gerne als Backup speichern würde. Geht das überhaupt? In den Grundeinstellungen ist es jedenfalls so, dass die Externe vom Backup ausgeschlossen ist und es sich von der Liste auch nicht löschen lässt. Sonst würde ich nur den Backupordner auslassen.
Ach, wenn du oder einer deiner Leser vielleicht mal ein Blick auf dieses Script werfen möchte. Habe gestern das Programm AppleScript entdeckt und musste gleich mal ein kleines Script schreiben, es ist noch nicht perfekt, aber scheint zu funktionieren.
Seine Funktion ist es, TimeMachine-Backups, die älter als sieben Monate sind zu löschen (muss es noch erweitern, dass es auch beim Jahreswechsel die älteren Backups löscht.) Falls jemand Fehler findet oder das Skript sogar schaden anrichten kann gebt mir bitte Bescheid und löscht es dann lieber.
set datum to current date
set monat to text -2 thru -1 of („0“ & ((month of datum) * 1))
set jahr to ((year of datum) as text)
set zaehlerMonate to (monat – 12)
set anzahlMonate to 12
set grenzMonat to (monat – 7)
repeat anzahlMonate times
if (zaehlerMonate ≤ grenzMonat) and (zaehlerMonate > 0) then
try
tell application „Terminal“
activate
do shell script „sudo tmutil delete /Volumes/Mac‘ ‚Extern/Backups.backupdb/Daniels‘ ‚MacBook‘ ‚Pro/2014-0“ & zaehlerMonate & „-*“ with administrator privileges
end tell
end try
end if
set zaehlerMonate to (zaehlerMonate + 1)
end repeat
tell application „Terminal“
quit
end tell
display dialog „Done“
Hallo Daniel,
soviel ich weiß, kannst Du ein definiertes TM-Backup-Volume nicht nochmal mit Time Machine sichern. Backup-Volumes lassen sich nicht aus der Ausnahmen-Liste löschen. Du solltest die Daten besser woanders lagern…
Danke für das Script – wir haben es bislang nicht getestet, wer nicht weiß, was er tut, sollte lieber die Finger davon lassen ! Normalerweise reicht es ja vollkommen aus, wenn Time Machine die ältesten Backups selber löscht, wenn die Platte voll ist.
Grüße :-) Anette
Hi,
danke für die fixe Antwort. Ich denke auch, das eine externe Backup-Festplatte auf der noch andere Daten gelagert sind, nicht die ideale Lösung ist. Ich werde mir mal eine weitere anschaffen oder gleich eine Time Capsule.
Bei wer nicht weiß was er tut sollte lieber die Finger davon lassen gebe ich dir nur in soweit recht, dass man am Anfang vielleicht noch nicht mit Sudo & Delete Befehlen anfangen sollte. Prinzipiell muss man aber ab und zu testen und ausprobieren (ideal mit Recherche) um sein Wissen und seine Fähigkeiten in unbekannten Gebieten zu erweitern. Ich werde mich auf jeden Fall weiter mit AppleScript auseinandersetzen, dass Thema scheint spannend. Aber ich werde mir deinen Rat zu Herzen nehmen und erst mal die Finger von Sudo lassen, bis ich mir ein bisschen sichere bin ;-)
Grüße Daniel
Hey Daniel, ich meinte ja auch nicht Dich – find ich super, wenn Du Dich mit AppleScript schlaumachst und Deine Datensicherungen per Sudo in die Tonne beförderst ;-) ! Ich meine alle anderen Leser – wer sich nicht damit auskennt, sollte besser nicht mit ungetesteten Scripts an seinen Daten rumexperimentieren.
Grüße & noch viel Spaß beim scripten :-) Anette