Mit einem RAID, also einem Verbund aus zwei oder mehreren Festplatten, läßt sich der Datenzugriff beschleunigen oder die Ausfallsicherheit erhöhen. Mit Apples Festplattendienstprogramm lassen sich ganz einfach verteilte oder gespiegelte Software-RAIDs erstellen – zum Beispiel, um im Videobereich höhere Durchsatzraten zu erreichen oder die Daten auf dem Fileserver zusätzlich abzusichern.
Das Festplattendienstprogramm bietet drei verschiedene RAID-Typen zur Auswahl an:
– RAID1 / Gespiegelt / Mirrored = Mehr Sicherheit
Ein gespiegeltes RAID schreibt dieselben Daten auf mehrere Festplatten, so daß identische Kopien der Daten entstehen. RAID1 bringt keine Geschwindigkeitsvorteile, bietet aber mehr Daten- und Ausfallsicherheit bei zeitkritischen Anwendungen.
– RAID0 / Verteilt / Gestriped = Mehr Geschwindigkeit
Bei einem gestripeten RAID werden die Daten gleichzeitig auf mehreren Platten geschrieben und verteilt, so daß der Datendurchsatz schneller wird. Ein verteiltes RAID erhöht die Zugriffsgeschwindigkeit, verringert aber die Datensicherheit.
– Zusammengefasste Laufwerke = Größere Volumes
Der Typ „Zusammengefasste Laufwerke“ ist eigentlich gar kein richtiges RAID. Wählt man diese Option, werden einfach zwei oder mehrere Festplatten zu einem großen Volume addiert. Ist die erste Platte voll, werden die Daten einfach auf die nächste Platte geschrieben. „Zusammengefaßte Laufwerke“ bietet keinen Geschwindigkeitsvorteil und verringert, ebenso wie RAID0, die Datensicherheit.

Ein Software-RAID zu erstellen ist mit Mac OS X fast genauso einfach, wie eine Festplatte zu löschen. So gehts:
1. Festplattendienstprogramm
Das Festplatten-Dienstprogramm öffnen (Programme / Dienstprogramme). Links in der Liste ein beliebiges Volume auswählen und dann den Reiter „RAID“ anklicken.
2. Festplatten oder Volumes hinzufügen
Die Festplatten oder Volumes, die das RAID bilden sollen, mit der Maus per Drag & Drop in den RAID-Bereich ziehen. Dabei gibt es verschiedene Möglichkeiten: Wählt man den übergeordneten Controller, werden schon vorhandene Partitionen bei der Erstellung des RAID-Volumes gelöscht und die gesamte Platte dem RAID hinzugefügt. Teilt man die Platte schon vorher in mehrere Partitionen auf, ist es möglich, nur eine der Partitionen für das RAID zu verwenden. Das kann z.B. dann sinnvoll sein, wenn man nur die schnellen, vorderen Bereiche einer Platte für das RAID verwenden möchte. Fügt man dem RAID eine vorhandene Partition hinzu, wird bei der RAID-Erstellung nur diese Partition gelöscht; alle weiteren Partitionen bleiben erhalten.
Für ein RAID werden mindestens zwei Volumes benötigt – es ist aber bei allen RAID-Typen problemlos möglich, auch drei oder mehr Platten zu verwenden.
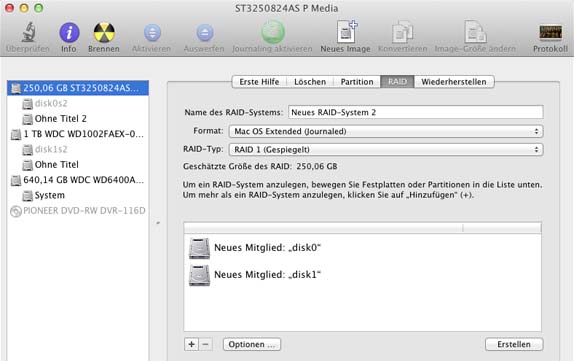
3. RAID benennen
Dem RAID einen beliebigen Namen geben. Dieser Name wird nur für die Verwaltung verwendet und kann nachträglich nicht verändert werden – das RAID-Volume selbst läßt sich, genauso wie eine normale Festplatte, jederzeit nachträglich im Finder umbenennen.
4. Format wählen
Das voreingestellte Format „Mac OS X Extended (Journaled)“ sollte beibehalten werden, wenn das RAID-Volume in einer Mac-Umgebung eingesetzt wird.
5. RAID-Typ wählen
Je nach Einsatzzweck den gewünschten RAID-Typ auswählen – also Gespiegelt, Verteilt oder Zusammengefasst.
6. Blockgröße einstellen
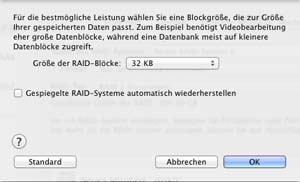 Hinter dem Button „Optionen“ verbirgt sich die Einstellung für die Blockgröße des RAID-Volumes. Voreingestellt sind 32 KB. Die Blockgröße ist die minimale Größe, die eine Datei auf dem Volume mindestens belegt. Welche Größe man hier wählen sollte, hängt davon ab, für welche Art von Daten das RAID verwendet werden soll: werden sehr viele kleine Dateien auf dem Volume abgelegt, sollte die Blockgröße nicht zu groß gewählt werden, da sonst zu viel Platz verloren geht. Für große Dateien z.B. im Videobereich kann es sinnvoll sein, eine Blockgröße von 64 oder 128 KB einzustellen, um die Leistung des RAIDs zu optimieren. Klare Vorgaben oder Empfehlungen gibt es hier nicht – ein interessanter Geschwindigkeits-Test für den Videobereich findet sich z.B. bei Christopher Swainhart. Wer sich unsicher ist, sollte die voreingestellten 32 KB beibehalten.
Hinter dem Button „Optionen“ verbirgt sich die Einstellung für die Blockgröße des RAID-Volumes. Voreingestellt sind 32 KB. Die Blockgröße ist die minimale Größe, die eine Datei auf dem Volume mindestens belegt. Welche Größe man hier wählen sollte, hängt davon ab, für welche Art von Daten das RAID verwendet werden soll: werden sehr viele kleine Dateien auf dem Volume abgelegt, sollte die Blockgröße nicht zu groß gewählt werden, da sonst zu viel Platz verloren geht. Für große Dateien z.B. im Videobereich kann es sinnvoll sein, eine Blockgröße von 64 oder 128 KB einzustellen, um die Leistung des RAIDs zu optimieren. Klare Vorgaben oder Empfehlungen gibt es hier nicht – ein interessanter Geschwindigkeits-Test für den Videobereich findet sich z.B. bei Christopher Swainhart. Wer sich unsicher ist, sollte die voreingestellten 32 KB beibehalten.
Name, Format, RAID-Typ und Blockgröße lassen sich nicht mehr verändern, nachdem das RAID-Volume erstellt wurde – man sollte seine Einstellungen also unbedingt sorgfältig überprüfen !
7. RAID erstellen
Nach dem Klick auf den Button „Erstellen“ bekommt man noch eine Warnmeldung, daß alle Daten auf den ausgewählten Platten gelöscht werden. Die Erstellung des RAIDs dauert dann nur wenige Sekunden, und das neue Volume kann sofort wie eine normale Festplatte verwendet werden.
Wenn man genügend Festplatten zur Verfügung hat, kann man die Sicherheit eines gespiegelten RAID mit dem Geschwindigkeitsvorteil eines verteilten RAIDs kombinieren. Mit dem Festplattendienstprogramm ist es möglich, RAID-Gruppen zu verschachteln und z.B. aus zwei gespiegelten RAIDs ein gestripetes RAID zu bilden (RAID10). Eine kurze Anleitung dazu findet sich bei Apple im Support-Bereich.
– Gespiegeltes RAID:
Ein gespiegeltes RAID läßt sich jederzeit nachträglich um weitere Festplatten ergänzen – diese müssen allerdings mindestens genauso groß sein wie das vorhandene RAID-Volume. Dazu zieht man die neue Platte einfach per Drag & Drop in den bestehenden Verbund hinein. Nach dem Klick auf „Wiederherstellen“ werden die Daten auf die neue Festplatte kopiert, alle Daten auf dem bestehenden RAID bleiben erhalten.
– Verteiltes RAID:
Bei einem gestripeten RAID ist es nicht möglich, weitere Festplatten nachträglich hinzuzufügen. Versucht man, eine weitere Platte in den bestehenden Verbund hineinzuziehen, bekommt man vom Festplattendienstprogramm die Meldung: „Dieser RAID-System-Typ kann nicht geändert werden.“. Ein RAID0 kann nur um weitere Festplatten erweitert werden, indem man das RAID auflöst und neu erstellt – dabei gehen alle Daten verloren.
– Zusammengefasste Laufwerke:
Ein Plattenverbund vom Typ „Zusammengefaßte Laufwerke“ kann jederzeit um weitere, beliebig große Festplatten ergänzt werden: einfach die Platte per Drag & Drop hinzufügen und auf „Aktualisieren“ klicken. Gelöscht wird dabei nur die neu hinzugefügte Platte, die Daten auf dem bestehenden Verbund bleiben erhalten.
Selbstverständlich, das ist problemlos möglich. Alle verfügbaren Festplatten lassen sich beliebig zu einem RAID kombinieren, egal ob sie über S-ATA, eSATA, FireWire, USB oder Thunderbolt an den Mac angeschlossen sind.
Nein. Auch unterschiedlich große Festplatten lassen sich zu einem RAID verbinden. Sinnvoller ist es jedoch, gleich große Platten zu verwenden: bei RAID0 und RAID1 verliert man bei verschieden großen Platten einiges an Kapazität, da sich die Größe des RAID immer nach dem kleinsten Mitglied des Verbundes richtet.
– Gespiegeltes RAID: Das Volume ist genauso groß wie die kleinste verwendete Festplatte.
– Verteiltes RAID: Das Volume ist so groß wie die kleinste verwendete Festplatte multipliziert mit der Anzahl der Platten.
– Zusammengefaßte Laufwerke: Die Größe des Volumes entspricht der Summe aller verwendeten Festplatten.
– Gespiegeltes RAID:
Entfernt man eine der gespiegelten Festplatten, wird das Volume unverändert auf dem Desktop angezeigt und kann ganz normal weiter benutzt werden. Der RAID-Verbund wird dann allerdings als „Eingeschränkt“ gekennzeichnet – das ändert sich auch nicht, wenn man die fehlende Platte wieder einschaltet. Das RAID muß per Klick auf den entsprechenden Button wiederhergestellt werden; dabei wird der gesamte Datenbestand von der verbliebenen Festplatte kopiert. Hat man beim Erstellen des RAIDs die Option „Gespiegelte RAID-Systeme automatisch wiederherstellen“ ausgewählt, wird der Kopiervorgang automatisch gestartet.
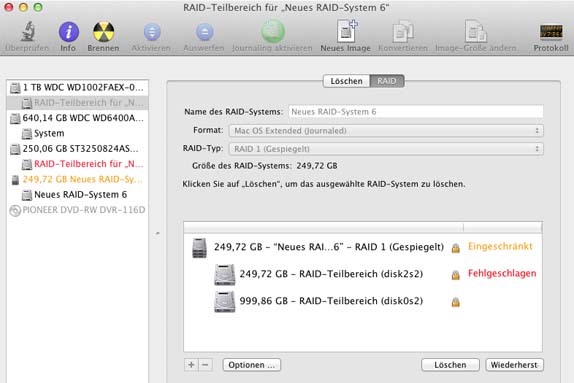
– Verteiltes RAID:
Entfernt man eine Festplatte, die Teil eines RAID0 ist, kann auf das gesamte RAID-Volume nicht mehr zugegriffen werden, das Volume ist Offline. Das RAID ist aber sofort wieder Online, sobald die fehlende Platte wieder zur Verfügung steht. Die Daten bleiben dabei erhalten.
– Zusammengefasste Laufwerke:
Auch ein Volume aus zusammengefassten Laufwerken ist Offline, wenn eine der dazugehörigen Festplatten fehlt. Baut man die Platte wieder ein, ist das Volume ohne Datenverlust wieder verwendbar.
– Gespiegeltes RAID:
Alle Festplatten, die Teil eines gespiegelten RAID sind, enthalten dieselben Daten. Ist eine der Platten defekt, steht das Volume ohne Einschränkungen weiter zur Verfügung, und alle Daten bleiben erhalten. Man sollte in diesem Fall aber die defekte Platte so schnell wie möglich durch eine Neue ersetzen:
1. Das RAID im Festplattendienstprogramm auswählen, das fehlende Mitglied markieren und per Klick auf das Minus-Symbol entfernen.
2. Auf den Button „Zurückstufen“ klicken. Dabei gehen keine Daten verloren.
3. Die neue Festplatte per Drag & Drop hinzufügen und das RAID wiederherstellen.
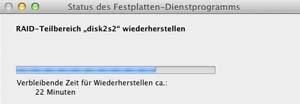 Je nach Schnittstelle, Größe und Geschwindigkeit der Platten dauert das Wiederherstellen relativ lange. Bei einer Volumegröße von 1TB muß man mit mindestens 4 bis 5 Stunden rechnen. Nach unserer Erfahrung ist es aber kein Problem, die Wiederherstellung im laufenden Betrieb durchzuführen – sogar bei einem freigegebenen Servervolume.
Je nach Schnittstelle, Größe und Geschwindigkeit der Platten dauert das Wiederherstellen relativ lange. Bei einer Volumegröße von 1TB muß man mit mindestens 4 bis 5 Stunden rechnen. Nach unserer Erfahrung ist es aber kein Problem, die Wiederherstellung im laufenden Betrieb durchzuführen – sogar bei einem freigegebenen Servervolume.
– Verteiltes RAID:
Ein verteiltes RAID erhöht das Risiko eines Datenverlustes erheblich – logisch: bei zwei Festplatten ist die Wahrscheinlichkeit eines Defekts doppelt so hoch wie bei einer. Geht eine Festplatte kaputt, die Teil eines verteilten RAIDs ist, sind alle auf dem RAID-Volume gespeicherten Daten verloren. Auch eine professionelle Datenrettung hat dann nur sehr geringe Chancen. Wer ein verteiltes RAID einsetzt, sollte UNBEDINGT für eine besonders gute und regelmäßige Datensicherung sorgen.
– Zusammengefasste Laufwerke:
Auch bei dieser Variante ist eine gute Datensicherung besonders wichtig: beim Defekt einer der Festplatten hat man keinen Zugriff mehr auf das Volume und die Daten. Da die Daten bei einem zusammengefassten Laufwerk nicht auf die Platten verteilt, sondern hintereinander weg geschrieben werden, sind die Chancen einer Datenrettung aber größer als bei einem RAID0.
Ein RAID-System, ganz gleich welcher Art und welches Level, ist übrigens in KEINEM Fall ein Ersatz für eine vernünftige Datensicherung. Warum das so ist, haben wir in diesem Artikel schon einmal beschrieben.
Die Informationen über den RAID-Verbund sind nicht im System, sondern auf den beteiligten Festplatten gespeichert. Es ist also problemlos möglich, das gesamte RAID ohne Datenverlust auf einen anderen Mac zu transferieren.
Die meisten externe Hardware-RAID-Systeme warnen den Anwender durch ein markerschütterndes Piepen, wenn eine Festplatte fehlerhaft ist. Ein Software-RAID tut das natürlich nicht. Eine defekte Festplatte in einem gespiegelten RAID bemerkt man nur dann, wenn man den Status des RAIDs im Festplattendienstprogramm überprüft.
Hier kann hier das kleine Tool RAID Monitor von Squashed Software helfen. Es überwacht das Software-RAID und sendet bei Problemen oder Plattenausfall eine Email. Eine Vollversion kostet 30 Dollar.
Wem die Möglichkeiten des Festplattendienstprogramms nicht genügen, sollte sich einmal das professionelle Tool SoftRAID ansehen. Es bietet eine Menge Features, beschleunigt die Wiederherstellung von gespiegelten Volumes, überwacht den S.M.A.R.T.-Status von Festplatten und den Zustand von SSDs und vieles mehr. SoftRAID kostet etwa 100 Euro.
(a451/al)


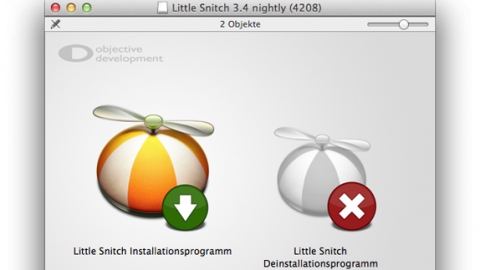
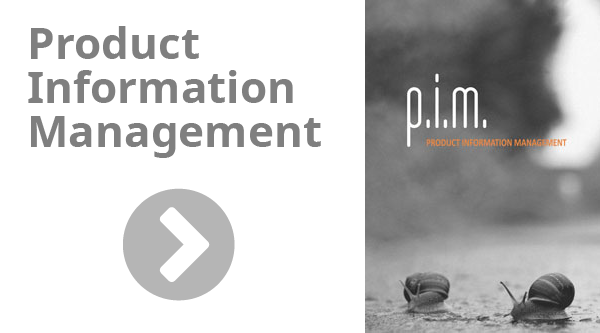


Vielen Dank für die Tipps. ich habe damit vor ca. 1 Jahr ein Raid 1 mit 2 identischen externen USB 3.0 Festpaltten erstellt. Seit kurzem ist es aber so dass ich immer nur auf die erste der beiden Platten Daten laden kann, bei der zweiten tut sich nichts. Ich finde auch keinen Hinweis auf ein eingeschränktes Raid1 im Festplattendienstprogramm. Wenn ich anschließend vorm Ausschalten beider Platten die 2 Partitionen des Raid 1 auswerfe fragt er mich beim Auswerfen des ersten Volumes ob beide/alle ausgeworfen werden sollen. Wenn ich aber anschließend nur die zweite einschalte um dort noch einmal als Notlösung die Daten zu kopieren dann muß ich beide Volumes nacheinander auswerfen bevor ich ausschalten kann. Das ist auch seltsam. Was kann man da machen ohne alles zu löschen und neu anzulegen? Ich kann mich nicht erinnern einmal nur auf eine Festplatte geladen zu haben unds oweit ich mich erinnere habe ich damals engestellt dass in so einem Falle automatisch bei der nächsten Verwendung beider Platten das synchronisiert wird. Wenn es dahingehend noch einen Tipp gebe würde ich mich über eine Info freuen. Gruß Matthias Berberich
Superübersichtliche Darstellung! Herzlichen Dank!